Handlungsanleitung
Trello – Aufgaben und ToDo-Listen gemeinsam bearbeiten und pflegen
Projekte in Teamarbeit zu realisieren erweist sich oft als Mammutaufgabe. Das gilt insbesondere, wenn die Teammitglieder räumlich getrennt voneinander arbeiten. Doch eine Lösung dafür gibt es online: Tools wie Trello oder Asana helfen, gemeinsame Aufgaben zu verwalten. Der folgende Artikel erläutert beispielhaft Trello als einfache Möglichkeit, Teamarbeit in Echtzeit, übersichtlich und dazu in der bereits gut ausgestatteten Basis-Variante gratis zu koordinieren.
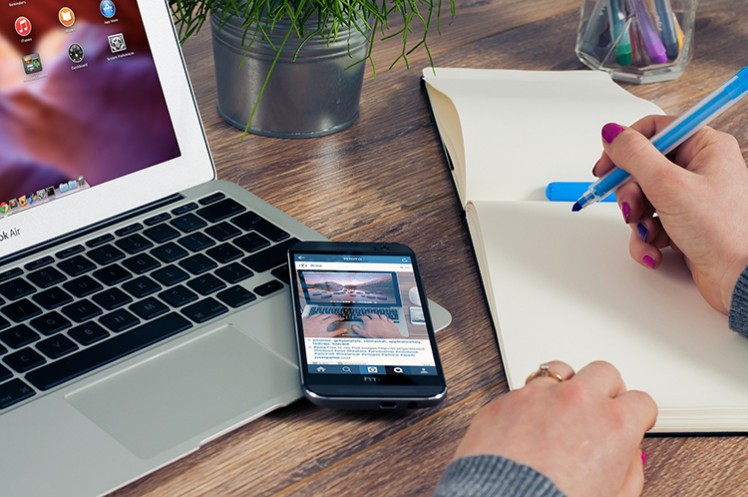
Hierfür geben wir einen kurzen Überblick über die Grundlagen von Trello. Ziel ist es, das Prinzip des Programms zu verstehen und einfache eigene Projekte anlegen zu können. Dazu wird zunächst eine Einführung in die Struktur von Trello gegeben und im Anschluss Schritt für Schritt durch die wichtigsten Funktionen geleitet.
Trello, Asana und co., was ist das überhaupt?
Sie möchten einen Workshop mit mehreren Dozenten planen, die aber alle hunderte Kilometer voneinander entfernt leben? Sie organisieren ein Projekt in Teamarbeit, doch die Termine der Beteiligten lassen sich nicht vereinbaren? In solchen Fällen sind Organisations-Tools aus dem Internet eine große Hilfe. Mit ihnen lassen sich Projekte trotz widerstreitender Zeitpläne auch über große Distanzen hinweg organisieren – und das, ohne sich vorher lange per E-Mail oder Telefon abstimmen zu müssen. Die Funktionsweisen der Programme folgen dabei ähnlichen Prinzipien. Meist werden in einer Art Karteikartensystem Aufgaben angelegt, die dann nach und nach abgearbeitet werden. Unter den zahlreichen Angeboten im Internet sind besonders die Dienste Trello, Asana und Wunderlist für die Zusammenarbeit im Team zu empfehlen.
Trello
Trello ist ein Web-Programm, das nach einem Karteikartensystem funktioniert, in dem einzelne Aufgaben angelegt und nacheinander abgearbeitet werden können (dazu später mehr). Der Dienst ist grundsätzlich gratis, es gibt aber auch die kostenpflichtigen Angebote „Trello Gold” und „Trello Business Class”, die erweiterte Funktionen bieten.
Trello Gold bietet vor allem die Möglichkeit, größere Dateianhänge zu versenden (in der gratis-Version 10 MB, bei Gold 250 MB), sowie mehr Auswahl an optischen Features.
Trello Business Class eignet sich für alle, die das Tool intensiv nutzen wollen. Diese Version bietet zusätzlich zu den Gold-Funktionen noch viele weitere Features, wie beispielsweise einen größeren Überblick über die Aktivitäten der einzelnen Teammitglieder, zusätzliche Sicherheit oder die Verknüpfung mit Apps wie Dropbox.
Neben den kostenpflichtigen Versionen bietet Trello auch eine App für iOS, Android und Windows 8 an.
Asana
Asana ist eine web-basierte Software, die nach einem ähnlichen Prinzip funktioniert wie Trello und sich vor allem durch die Integration von anderen Diensten wie Dropbox auszeichnet. Der Arbeitsplatz ist bei Asana nach einzelnen Projekten aufgeteilt, in denen jeweils Aufgaben angelegt werden können. Jedes Teammitglied kann dann, wie bei Trello auch, die Aufgaben kommentieren oder Links und Notizen hinzufügen. Bei einem Team von bis zu 15 Personen ist Asana gratis. Für Zusatzfunktionen oder größere Teams stehen kostenpflichtige Versionen zur Verfügung.
Das Prinzip hinter Trello
Unser Beispieldienst Trello (www.trello.com) ist ein simpel aufgebautes Webprogramm, mit dem Teams – oder auch Einzelpersonen – Aufgaben planen können. Das Praktische daran: Jedes Teammitglied kann in Echtzeit sehen, welchen Stand die jeweilige Aufgabe hat, was bereits bearbeitet ist und wer noch was zu tun hat. Wenn Teammitglied A das Präsentationsposter als „erledigt“ markiert, ist Teammitglied B sofort darüber informiert und kann sich an ein anderes Projekt machen. Um dies zu ermöglichen, ist Trello aufgebaut wie ein Whiteboard, an dem Kärtchen mit Aufgaben heften. Ist die jeweilige Aufgabe beendet, wird das Kärtchen einfach abgenommen und jeder weiß, dass die Aufgabe erledigt ist. In der Weiterbildung kann Trello beispielsweise für die Seminarvorbereitung genutzt werden. So können die einzelnen Aufgaben ohne große Umstände an die verschiedenen Teammitglieder verteilt werden.
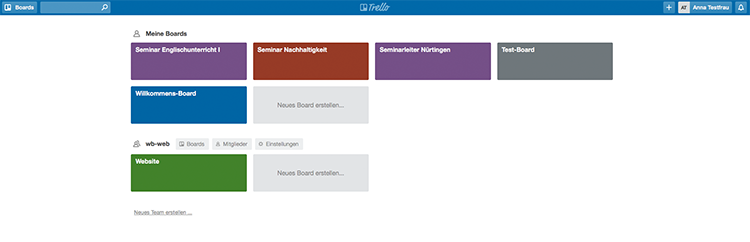
Die Boards bei Trello in verschiedenen Farben. (Bild: Screenshot, fällt nicht unter eine freie Lizenz)
Um es nun in der Sprache von Trello zu formulieren: Das Programm besteht aus verschiedenen Boards (zum Beispiel Board „Seminar Nachhaltigkeit“, Board „Seminar Englischunterricht I“, „Board Seminarleiter Nürtingen“ etc.), die wie Aktenordner für verschiedene Projekte funktionieren. In den einzelnen Boards liegen Listen mit Aufgaben (zum Beispiel Liste „Vorbereitung“, „Übungen“, „Materialien“). In den Listen werden die einzelnen Aufgaben in Form von Karteikarten dargestellt (zum Beispiel unter „Vorbereitung“ die Karten „Folien vorbereiten“, „drucken lassen“, „Folien anbringen“). Wenn eine Aufgabe erledigt ist, kann sie archiviert, verschoben (zum Beispiel von „Vorbereitung“ in die Liste „Materialien“) oder gelöscht werden.
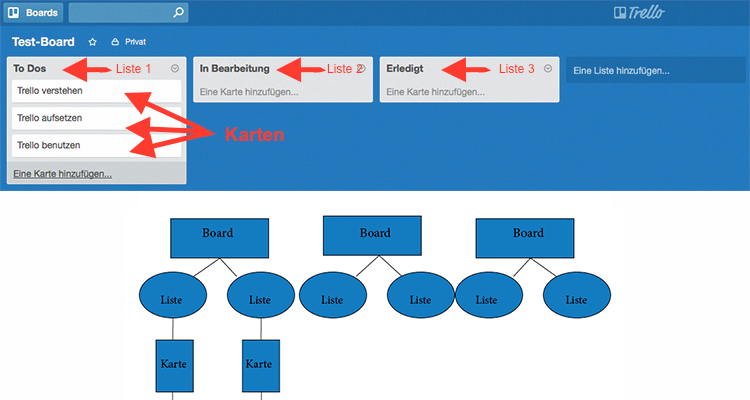
Die Struktur von Trello als Screenshot eines Boards und als Strukturbaum: Boards, Listen und zuletzt Karteikarten. (Bild: Grafik und Screenshot, fallen nicht unter eine freie Lizenz).
1. Anmelden
Schauen wir uns nun die einzelnen Arbeitsschritte bei Trello an. Zunächst müssen Sie sich unter trello.com registrieren.
Falls Sie ein Google-Konto besitzen, können Sie sich mit diesem einloggen. Ansonsten scrollen Sie auf der Startseite von Trello nach unten und klicken auf „Jetzt registrieren“. Folgen Sie den Anmeldungshinweisen der Website.
2. Board erstellen
Nach dem Anmelden können Sie Ihr erstes eigenes Board erstellen. Klicken Sie hierzu auf „Neues Board erstellen“ und benennen Sie ihr Board, zum Beispiel als „Projekt XY“.
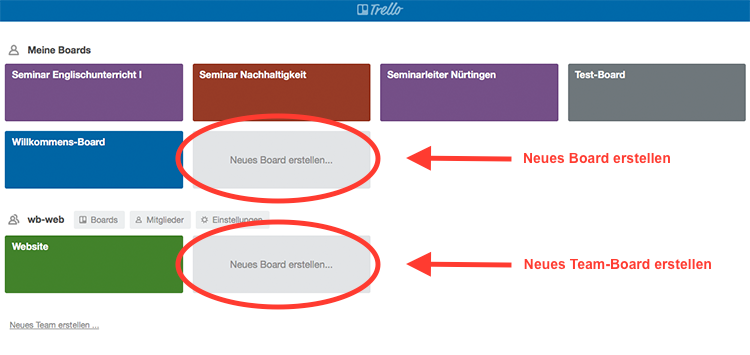
Erstellen Sie ein neues Board, indem sie auf den eingekreisten Bereich klicken. Die unteren Boards sind für einzelne Teams erstellt (dazu später mehr). (Screenshot, fällt nicht unter eine freie Lizenz)
3. Liste anlegen
Nun können Sie in Ihrem Board Listen anlegen. Klicken Sie hierzu einfach auf „Eine Liste hinzufügen“. Die Listen in Trello kann man sich als Ordner mit einzelnen Aufgaben darin vorstellen. Die Aufgaben (in Kartenform) können Sie von Liste zu Liste verschieben. So können Sie beispielsweise die Aufgabe zum Erstellen von Arbeitsmaterialien in der Liste „Vorbereitung” anlegen und nach Fertigstellung in die Liste „Materialien” verschieben. Dort haben Sie dann eine Übersicht der fertigen Arbeitsmaterialien.

Links: Karten durch Ziehen mit der Maus verschieben – rechts: neue Listen hinzufügen durch Klicken. (Screenshot, fällt nicht unter eine freie Lizenz).
4. Karten anlegen
Zum Anlegen einer Karteikarte mit Aufgaben klicken Sie nun unter der Liste auf „Eine Karte hinzufügen“. Die Karteikarten werden in der Regel, wie bei einer Einkaufsliste, nach den einzelnen Aufgaben benannt (also zum Beispiel „Teilnehmer anschreiben“).
Um zu sehen, was nun alles mit der Karteikarte möglich ist, klicken Sie darauf. Die Karteikarten sind die Elemente in Trello mit den meisten Funktionen. Denn auf einer Karte muss nicht nur „Teilnehmer einladen“ stehen, es kann über die Leiste auf der rechten Seite beispielsweise auch eine Checkliste eingefügt werden: „1. Excel-Liste mit Teilnehmer-Adressen erstellen 2. Teilnehmer anschreiben 3. Rückmeldung in Excel-Liste eintragen”.
Außerdem kann über die rechte Leiste eine Erledigungs-Frist gesetzt werden, ein Label vergeben oder eine Datei angehängt werden. Alle Bearbeiter können über „Kommentar hinzufügen“ die Karte kommentieren und so Informationen austauschen oder einen Link einfügen.
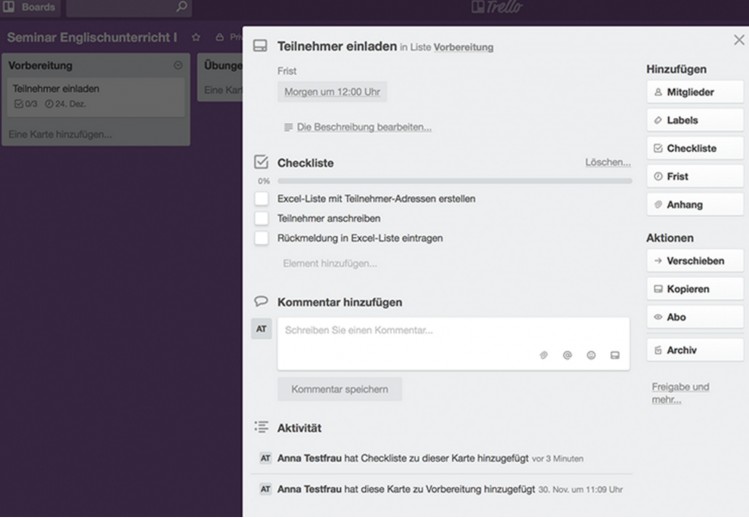
Eine Karteikarte in Trello mit Frist und Checkliste. (Screenshot, fällt nicht unter eine freie Lizenz).
5. Team einladen
Am hilfreichsten ist Trello, wenn Sie mit mehreren Personen zusammenarbeiten. Teammitglieder können an vielen Stellen in Trello hinzugefügt werden. So können Sie bereits auf der Startseite ein Team erstellen. Hierzu klicken Sie einfach auf „Neues Team erstellen“. Danach gehen Sie auf „Mitglieder“ und dann „Mitglieder hinzufügen“. Geben Sie zum Hinzufügen einer Person deren E-Mail-Adresse ein.
Beim Erstellen des nächsten Boards können Sie nun bereits das Team angeben. Alle Mitglieder haben dann darauf, sowie auf alle zugehörigen Listen, Zugriff.
Alternativ können Sie auch bei jedem Board und jeder Karteikarte Personen hinzufügen, indem Sie auf der rechten Seite des Browserfensters unter „Mitglieder hinzufügen“ eine E-Mail-Adresse eingeben.

Personen können über die rechte Leiste eingeladen werden. (Screenshot, fällt nicht unter eine freie Lizenz).
Zusammenfassung
Trello ist auch in der kostenlosen Version bereits ein Tool, mit dem die wichtigsten Gruppen-Aufgaben mühelos koordiniert werden können. Zu Beginn können die vielen Funktionen zwar etwas verwirrend sein, wer jedoch zunächst die vier einfachen Arbeitsschritte
- Board anlegen,
- Liste anlegen,
- Karte anlegen,
- Mitglieder einladen
befolgt, kommt schnell an das gewünschte Ziel. Für alle Zusatzfunktionen heißt es dann: ausprobieren.
CC BY-SA 3.0 by Blanche Fabri für wb-web
passende Wissensbausteine
Passende Materialien
Enter text here
